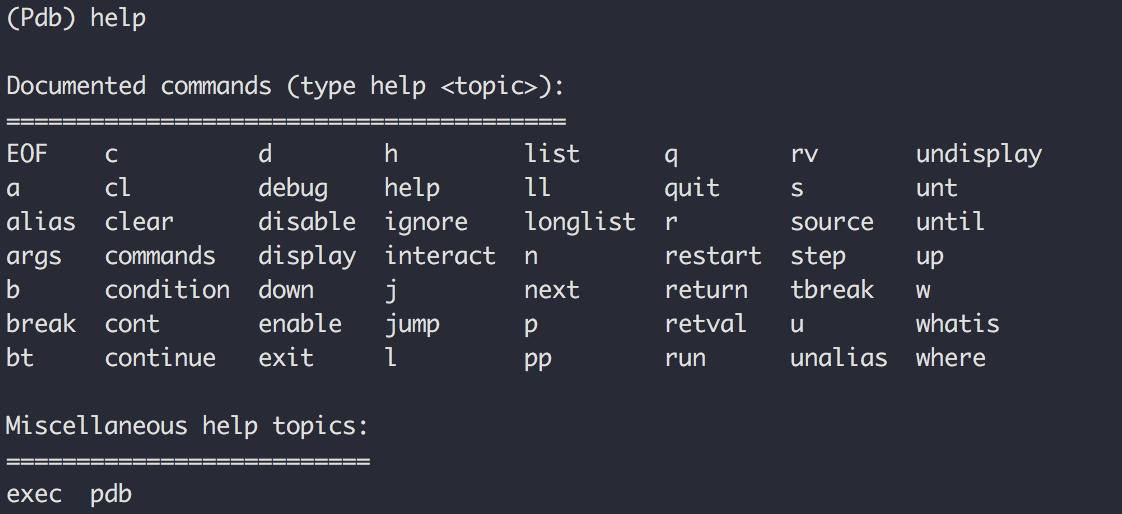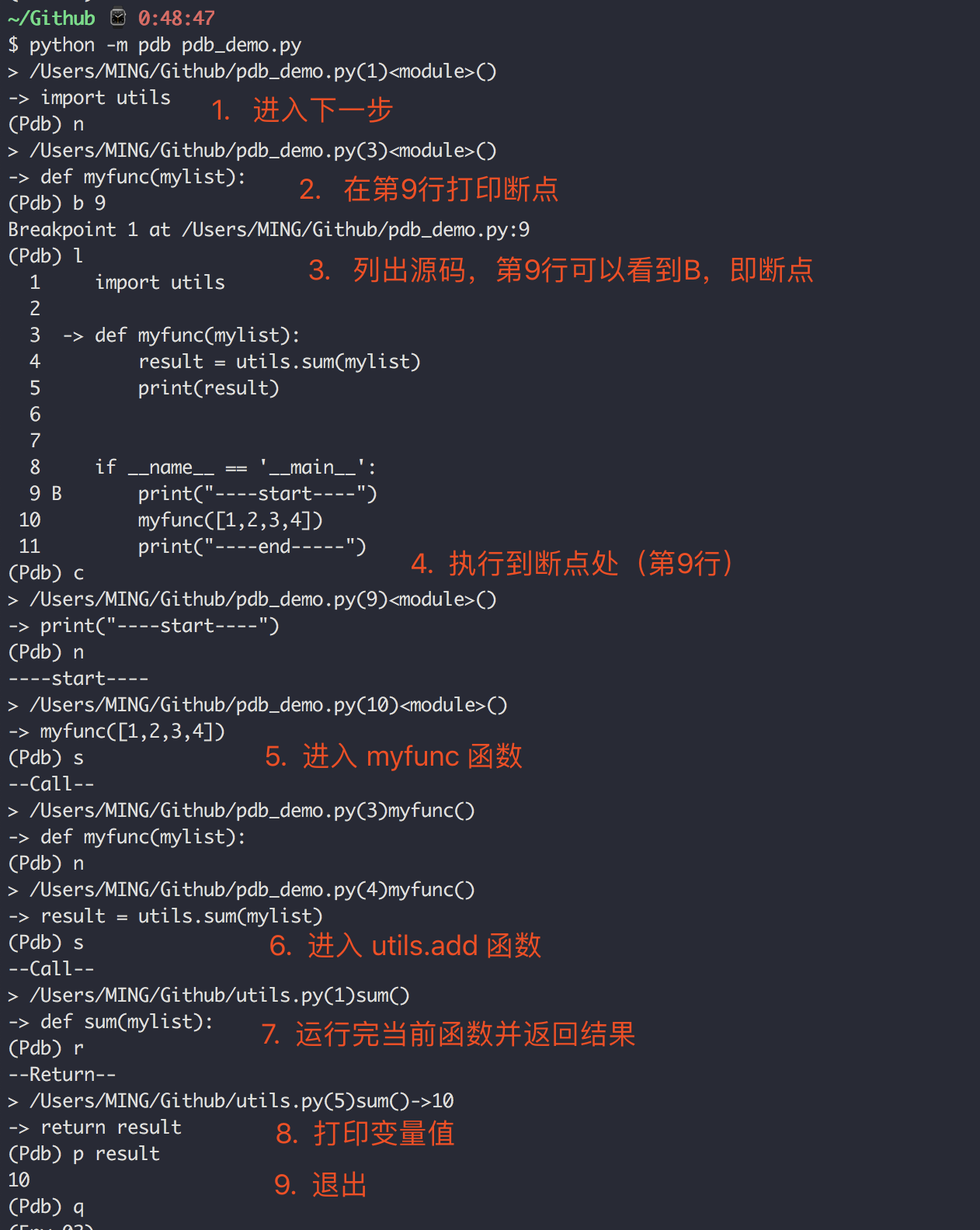9.5 【调试技巧】使用 PDB 进行无界面调试¶
Pycharm 的图形化界面虽然好用,但是在某些场景中,是无法使用的。而 Python 本身已经给我们提供了一个调试神器 – pdb,可能你还不知道它,为了讲解这个神器,我写了这篇文章来帮助你轻松的理解它。
1. 准备文件¶
在调试之前先将这两个文件准备好(做为演示用),并放在同级目录中。
utils.py
def sum(mylist):
result = 0
for item in mylist:
result += item
return result
pdb_demo.py
import utils
def myfunc(mylist):
result = utils.sum(mylist)
print(result)
if __name__ == '__main__':
print("----start----")
myfunc([1,2,3,4])
print("----end-----")
2. 进入调试模式¶
主要有两种方法
做为脚本调用,方法很简单,就像正常执行python脚本一样,只是多加了-m pdb
python -m pdb pdb_demo.py
使用这个方式进入调试模式,会在脚本的第一行开始单步调试。
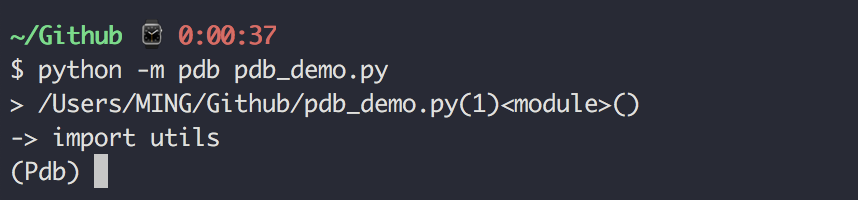
对于单文件的脚本并没有什么问题,如果是一个大型的项目,项目里有很多的文件,使用这种方式只能大大降低我们的效率。
一般情况下,都会直接在你需要的地方打一个断点,那如何打呢?
只需在你想要打断点的地方加上这两行。
import pdb
pdb.set_trace()
然后执行时,也不需要再指定-m pdb了,直接python pdb_demo.py
,就会直接在这个地方暂停。
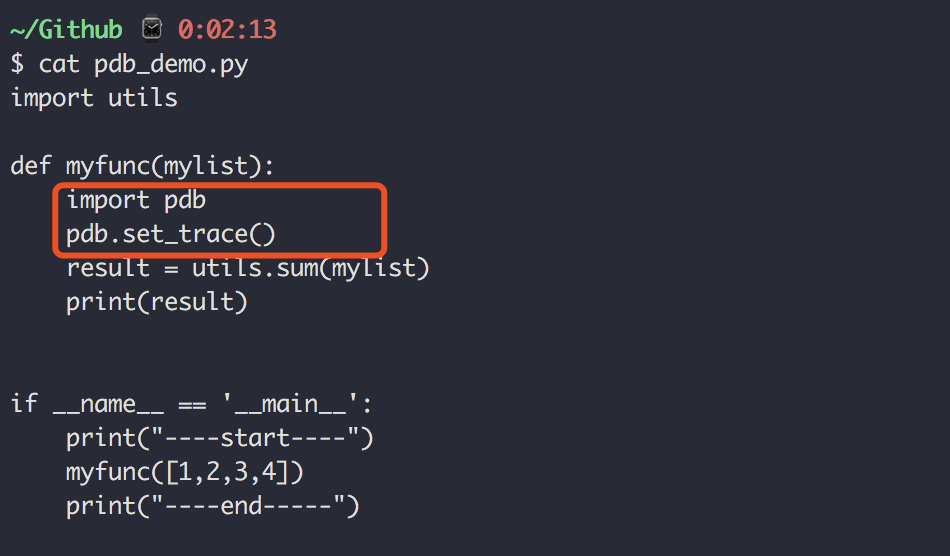
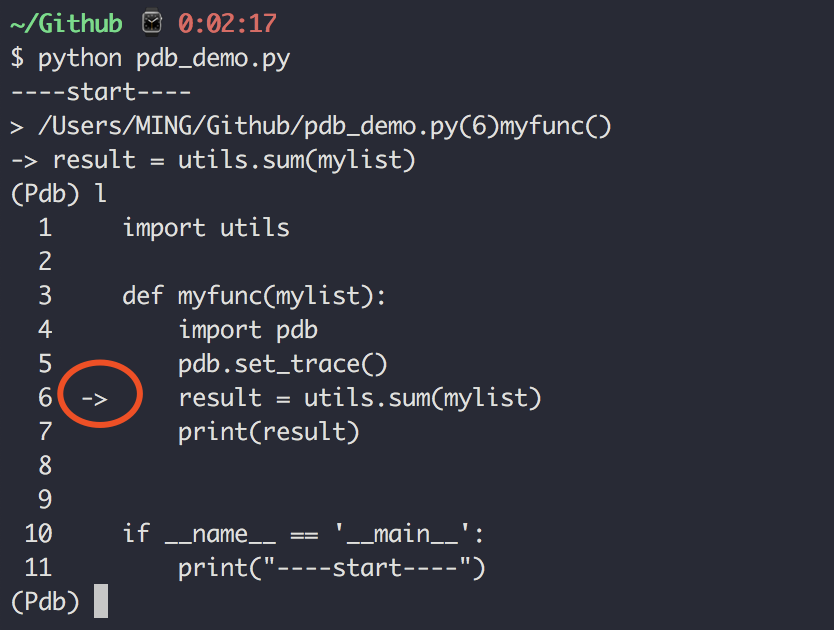
3. 调试指令¶
熟悉 Pycharm 的人都知道,我们执行下一步,执行到下一个断点是
同样的,pdb 也需要你更多记这样的命令。
当你看到pdb模式的标识符 (Pdb)时,就可以输入这样的命令。
我在这里将这些指令按使用频度分为三个等级。
最常用
指令 |
英文 |
解释 |
|---|---|---|
n |
Next |
下一步 |
l |
list |
列出当前断点处源码 |
p |
打印变量 |
|
s |
step into |
执行当前行,可以进入函数 |
r |
return |
运行完当前函数,返回结果 |
c |
continue |
执行到下一断点或者结束 |
b |
break |
设置断点 |
q |
quit |
退出程序 |
有时使用
指令 |
英文 |
解释 |
|---|---|---|
a |
args |
列出当前函数的参数 |
pp |
pprint |
一种可视化更好的打印 |
j |
jump |
跳到指定行 |
cl |
clear |
清除断点 |
w |
where |
打印当前堆栈 |
u |
up |
执行跳转到当前堆栈的上一层 |
unt |
until |
行数递增执行(忽略循环和函数) |
ll |
longlist |
列出更多的源码 |
run/restart |
run |
重新启动 debug(-m pdb) |
几乎不用
指令 |
英文 |
解释 |
|---|---|---|
tbreak |
temporary break |
临时断点 |
disable |
停用断点 |
|
enable |
启用断点 |
|
alias |
设置别名 |
|
unalias |
删除别名 |
|
whatis |
打印对象类型 |
|
ignore |
设置忽略的断点 |
|
source |
列出给定对象的源码 |
其上全部是我翻译自官方文档,原文在这里:https://docs.python.org/3/library/pdb.html
其实你大可不必死记这些命令,忘记的时候,只要敲入help并回车,就可以看所有的指令了。