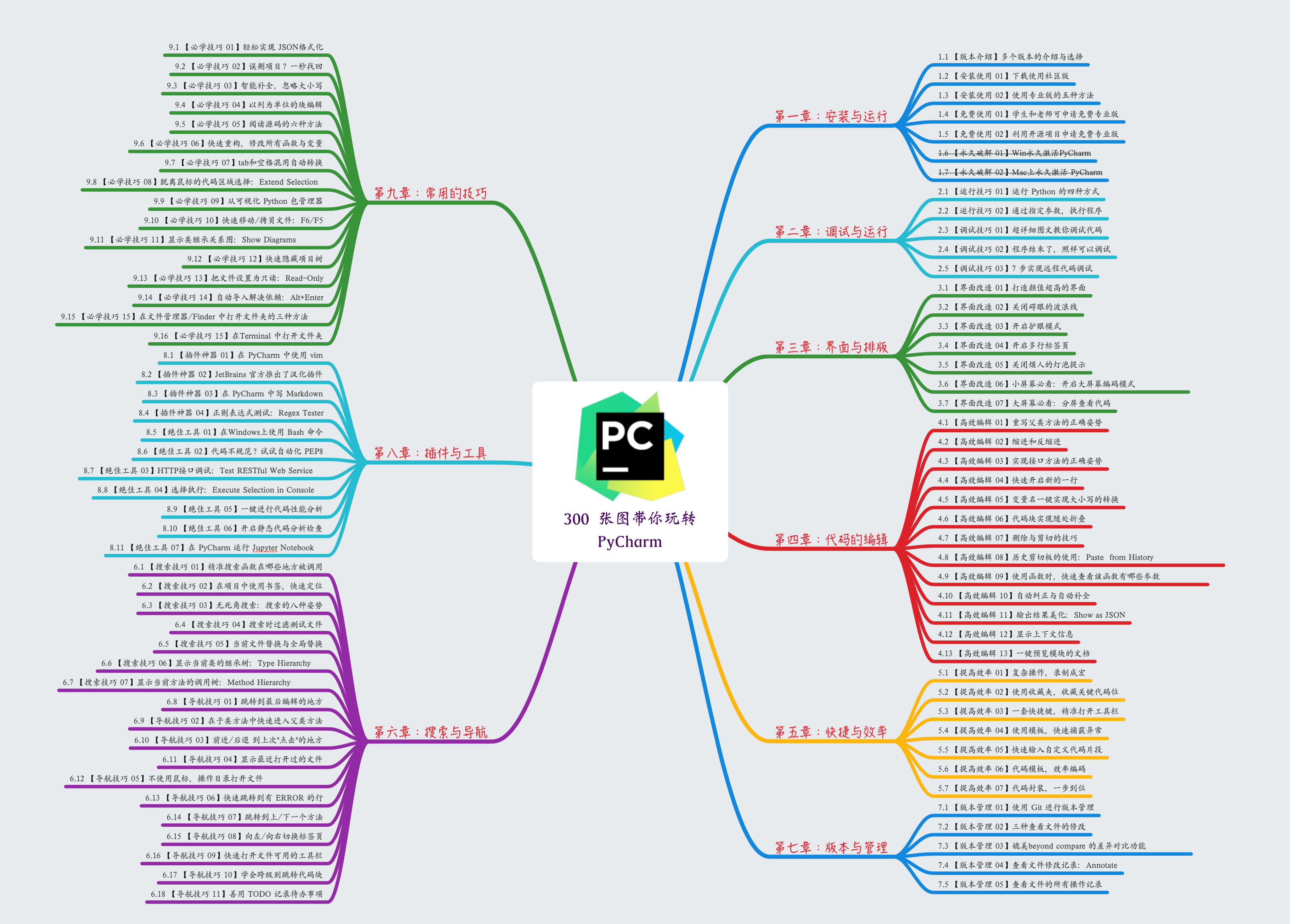1.2 【环境】Python 开发环境的搭建¶
理论上只需要你安装了 CPython 解释器后,就可以开始写 Python 代码了。为了让你的在写代码时,有一个更加友好的编码体验。就有人开发了一堆的编辑器。
这些编辑器,具有代码高亮,代码提示自动补全的各种功能,如果没有这些编辑器,我想你没两天就会放弃编程这条路了。
因此在开始学习使用 Python 写代码时,首先要教大家搭建一个舒适的开发环境。
在这里我推荐大家使用 PyCharm 这个软件,它不只是一个简单编辑器,而是一个由 Jetbrain 公司为 Python 专门开发的 Python 语言集成开发环境。
也许你还不知道 Jetbrain ,我来简要介绍一下,Jetbrain 是一家专业的 IDE (Integrated Development Environment )生产商,只要是市面上主流的编程语言,Jetbrain 都有相应的产品。
比如:Python 对应 PyCharm ,Golang 对应 Goland,Java 对应 IntelliJ IDEA,C 语言对应 Clion 等等。
在这些众多的 IDE 中,有一些提供了多种版本:教育版、社区版
和 专业版。
PyCharm Edu is based on PyCharm Community Edition and comprises all its features, making it just perfectly suitable for writing professional projects with Python.
教育版:教育版是免费的,具备社区版的所有功能,除此之外,还提供有一个教学功能,因此它更适合学生。老师可以用它创建教学,学生可以通过他完成教学任务。
社区版:就是阉割版的专业版,它也是免费的,如果你并不需要使用专业版才有那些功能,可以选择社区版。
专业版:提供所有 PyCharm 的功能,虽然是收费的,但是可以试用一个月。
社区版和专业版在功能上有哪些区别呢?你可以看下面这个表格。
可以看出专业版比社区版多了
科学工具、WEB 开发、Python Web 框架、Python 代码分析、远程开发调试、数据库支持。
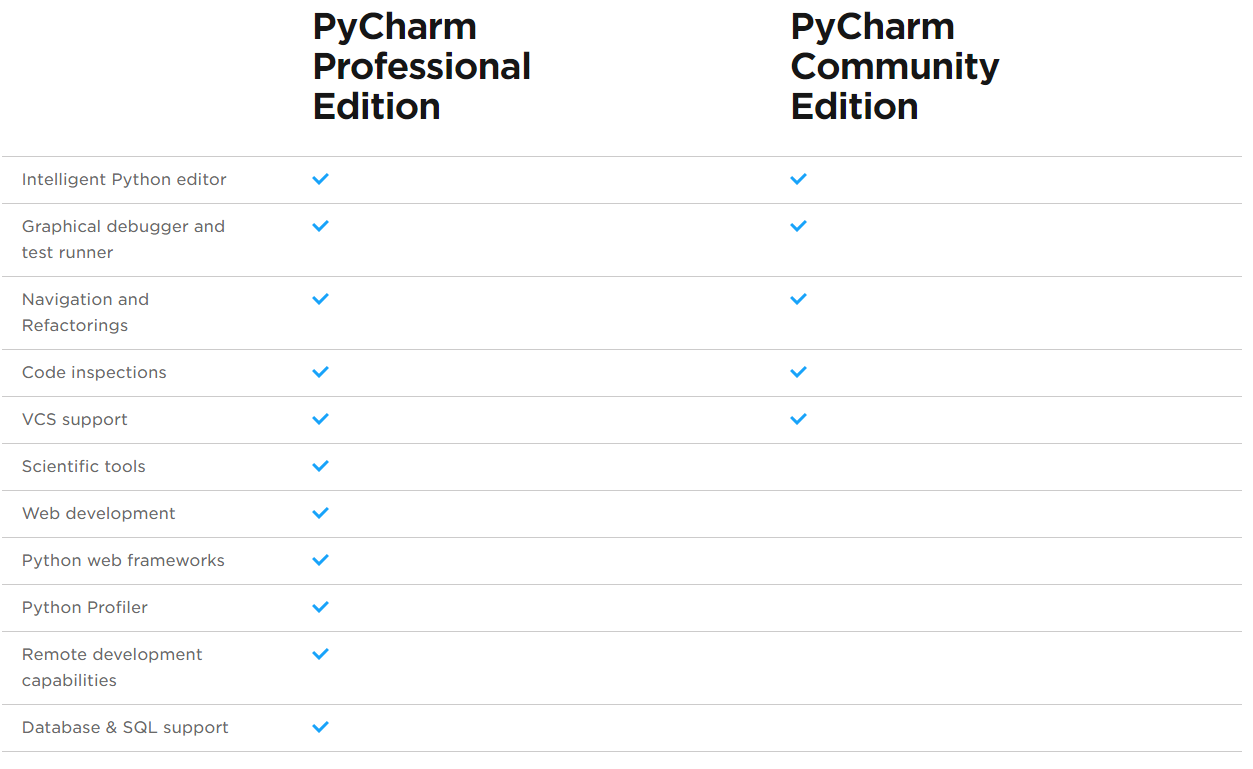
社区版的功能有限,有些非常好用的功能只有专业版才有,比如 远程调试。
如果你想使用到专业版,那有什么办法呢?
有钱的就是大爷,付费购买。
穷人自有穷活法,每次试用一个月,试用期到,卸载干净,再来一次。
利用学生与教师的特权,可申请免费使用
若你有开源项目,也可以申请免费使用
用一些
非寻常手段(也就是破解)来实现。
破解的方法,其实还分很多种:
可以使用注册服务器的方式,优点是非常方便,缺点是过一段时间就有可能失效,不稳定。
还可以使用破解补丁的方式,优点是永久破解(使用期限到 2099 或者 2100年,某种意义上算是永久了),缺点是对于最新版的 PyCharm 你可能找不到相应的破解补丁。如果要使用这种方法,就意味着你得使用旧版的 PyCharm 。
使用绿色免安装的 PyCharm 安装包,其实原理和第二种一样,这一种只是别人帮你破解好,你直接用而已。只适用于 Windows 。
那么这么多版本,该怎么选择呢?
一般来说:
如果你是学生,那么可以直接向 Jetbrain 免费申请专业版。
如果你是新手,直接安装社区版就行了,功能已经够用了。
如果你想使用更多好用的 专业版功能,那么花钱去购买吧。
如果你暂时付不起购买费用,可以加下面微信,我这有
绿色免安装的专业版,对,就是那种连安装都不用安装的 专业版。
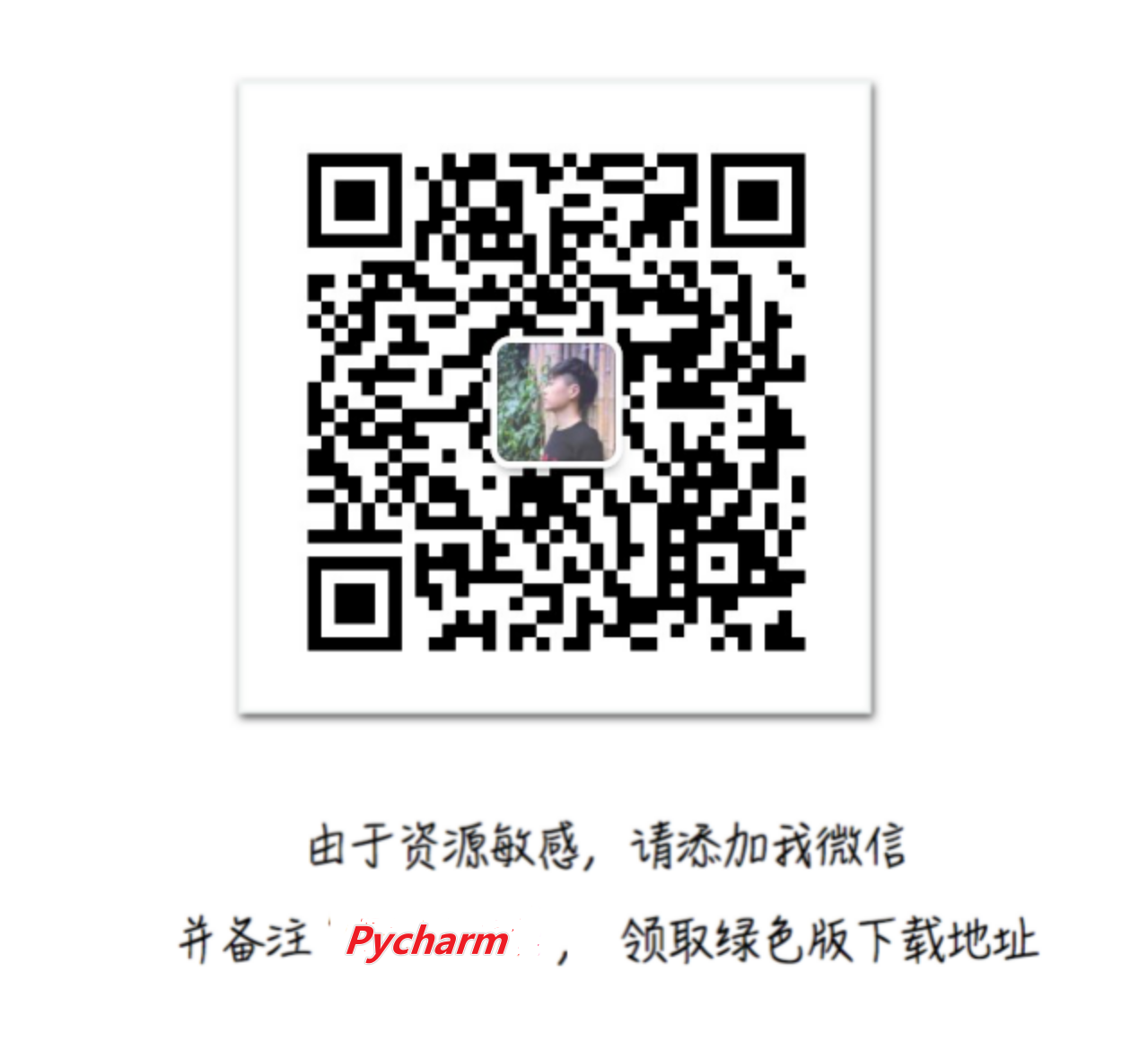
1. 下载链接¶
PyCharm for Windows :https://www.jetbrains.com/pycharm/download/#section=windows
PyCharm for Mac :https://www.jetbrains.com/pycharm/download/#section=mac
PyCharm for Linux :https://www.jetbrains.com/pycharm/download/#section=linux
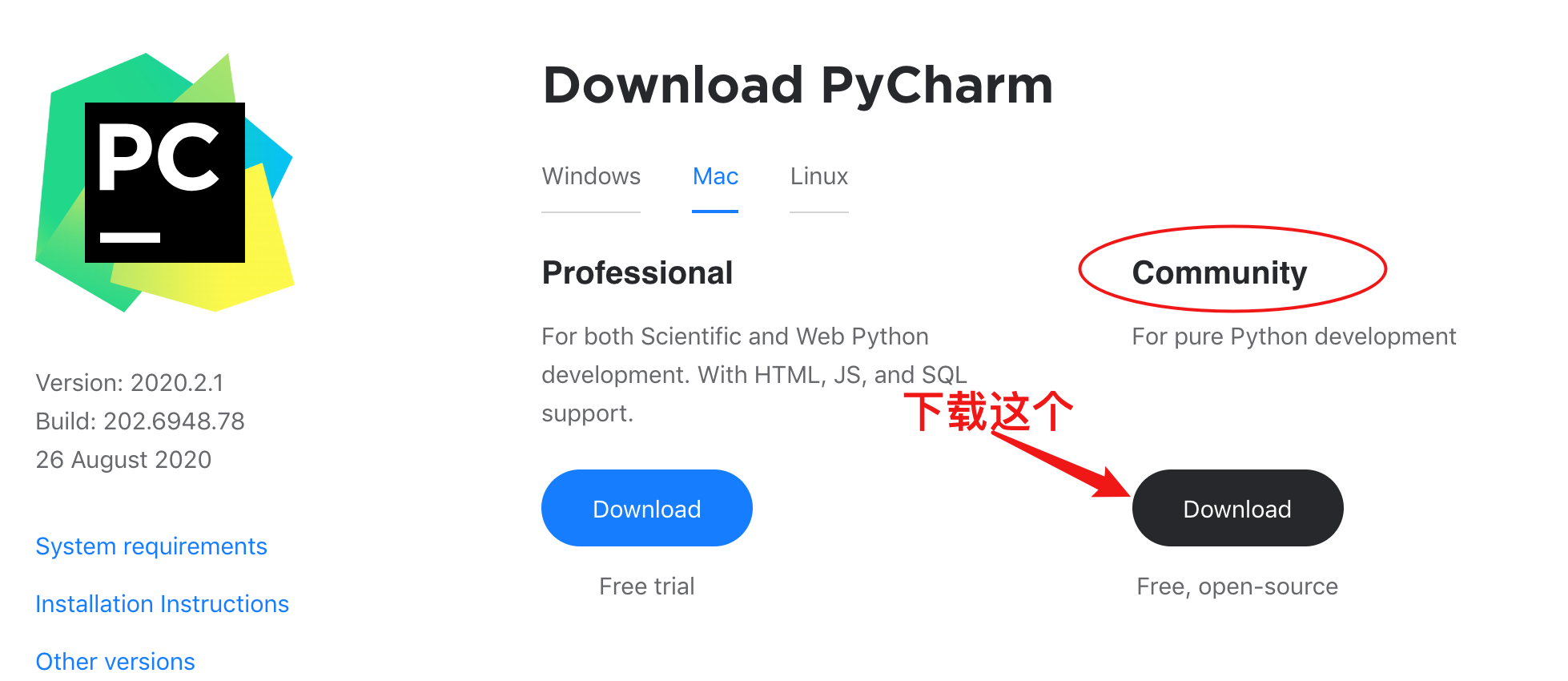
2. 安装步骤¶
下载完成后,双击 exe 文件
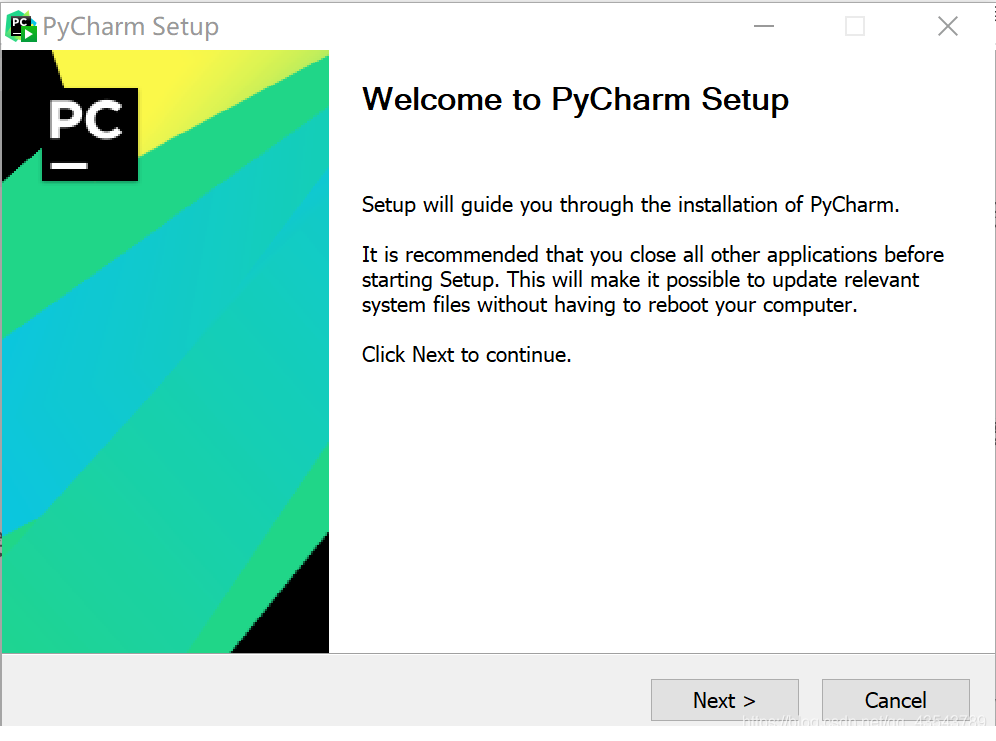
选择安装目录,Pycharm需要的内存较多,建议将其安装在D盘或者E盘,不建议放在系统盘C盘:
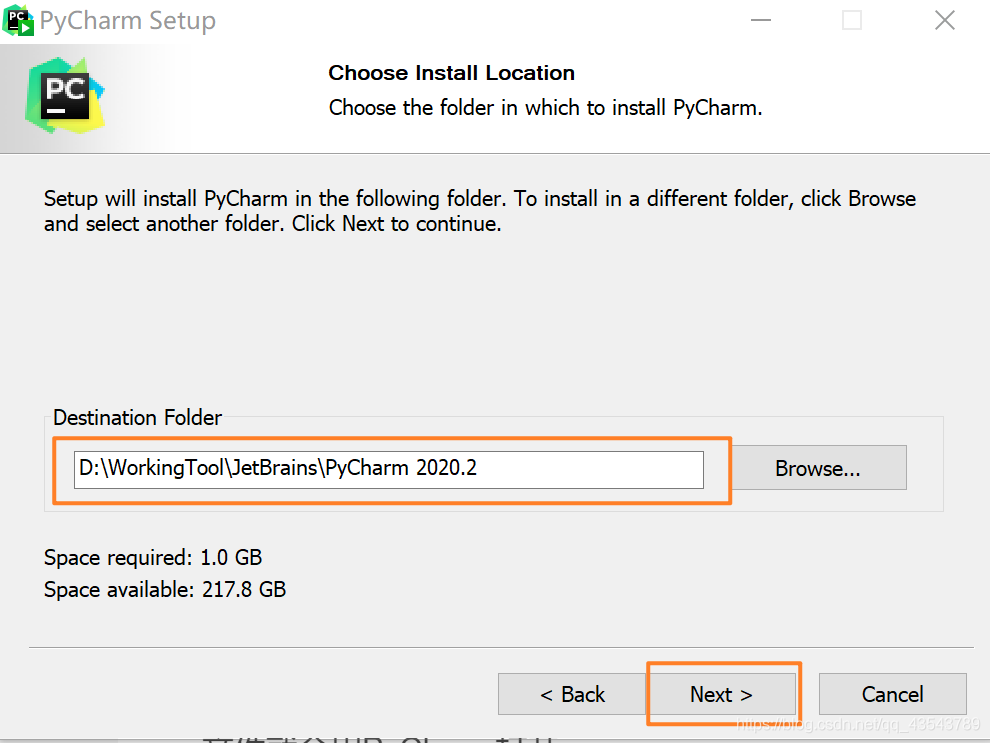
选好路径后,点击 Next ,创建桌面快捷方式等一系列选项参照下图勾选!
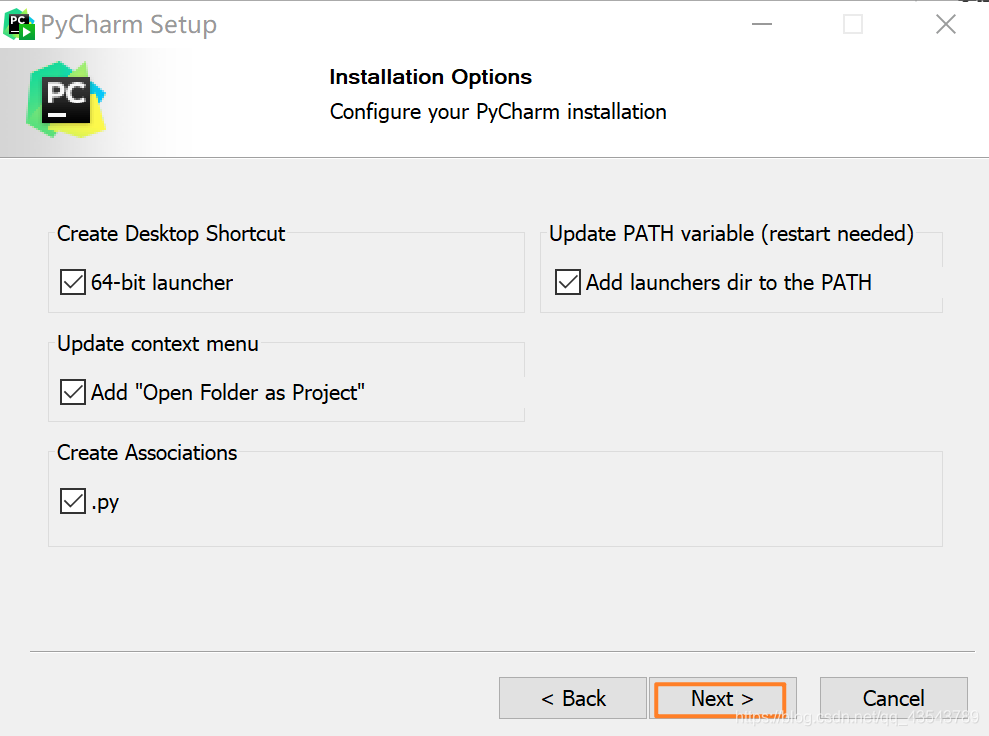
最后默认安装即可,直接点击Install。
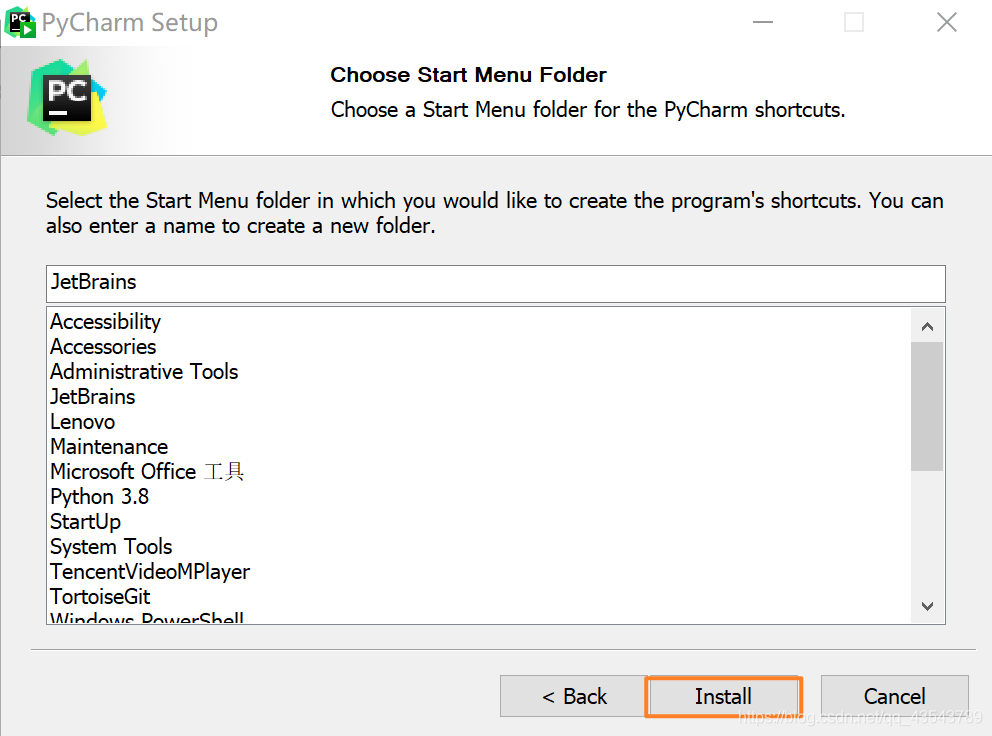
7、耐心的等待两分钟左右。
之后就会得到下面的安装完成的界面
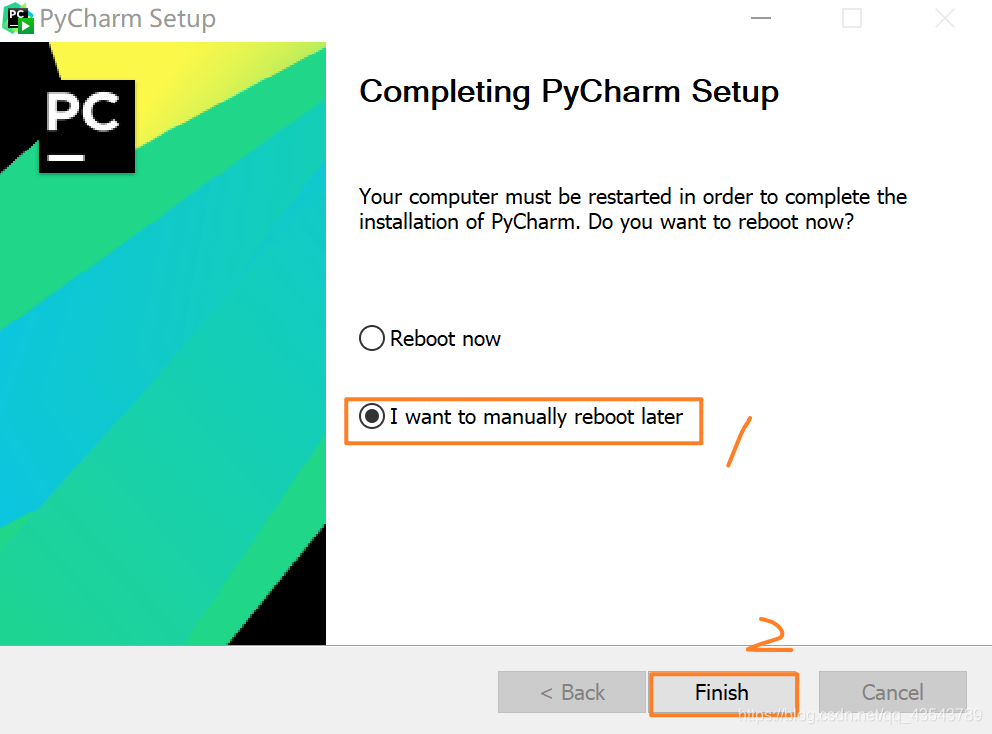
点击Finish,Pycharm安装完成。
接下来对Pycharm进行配置,双击运行桌面上的Pycharm图标,进入下图界面:
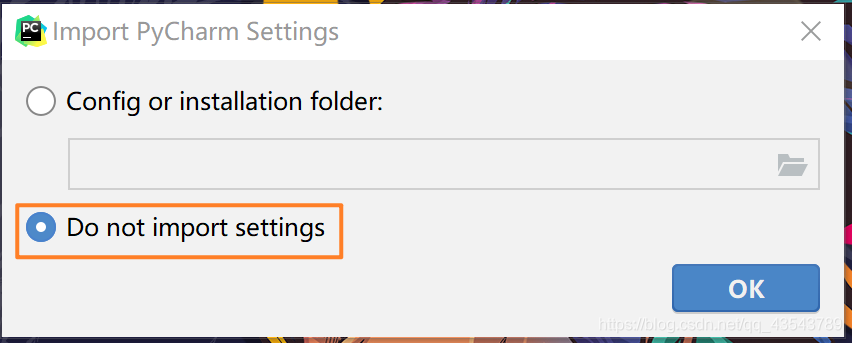
选择Do not import settings,之后选择OK,进入下一步。
下面是选择主题
-> 这里默认选择黑色(左边黑色,右边白色)
-> 点击Next:Featured plugins
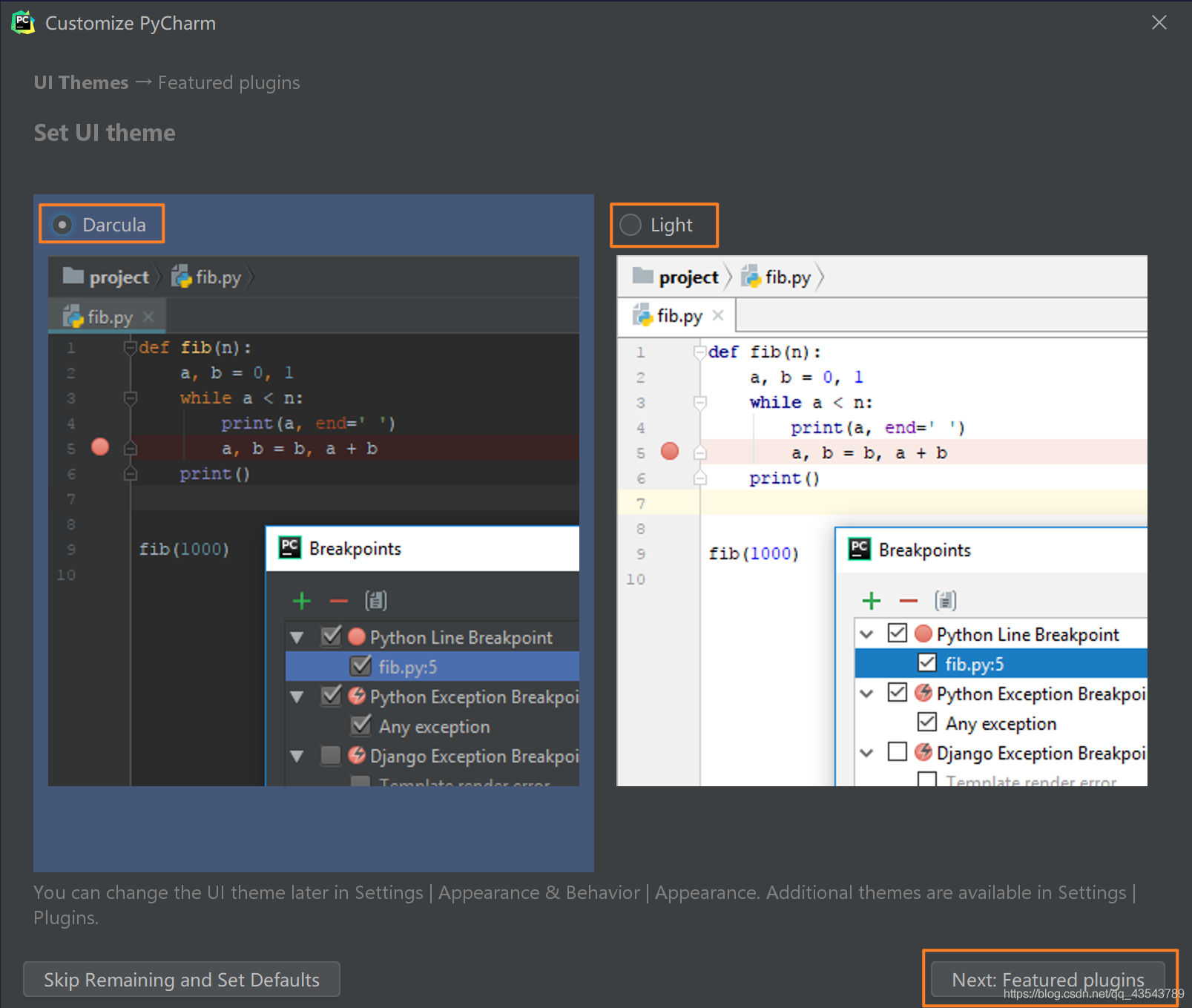
建议选择Darcula主题,该主题更有利于保护眼睛。
一切配置完成后,就会进入 PyCharm 的主界面。
首先,点击 View -> Appearance 勾上
Toolbar,来调出工具栏,个人认为这个工具栏对于新手非常有用,使用频率很高。
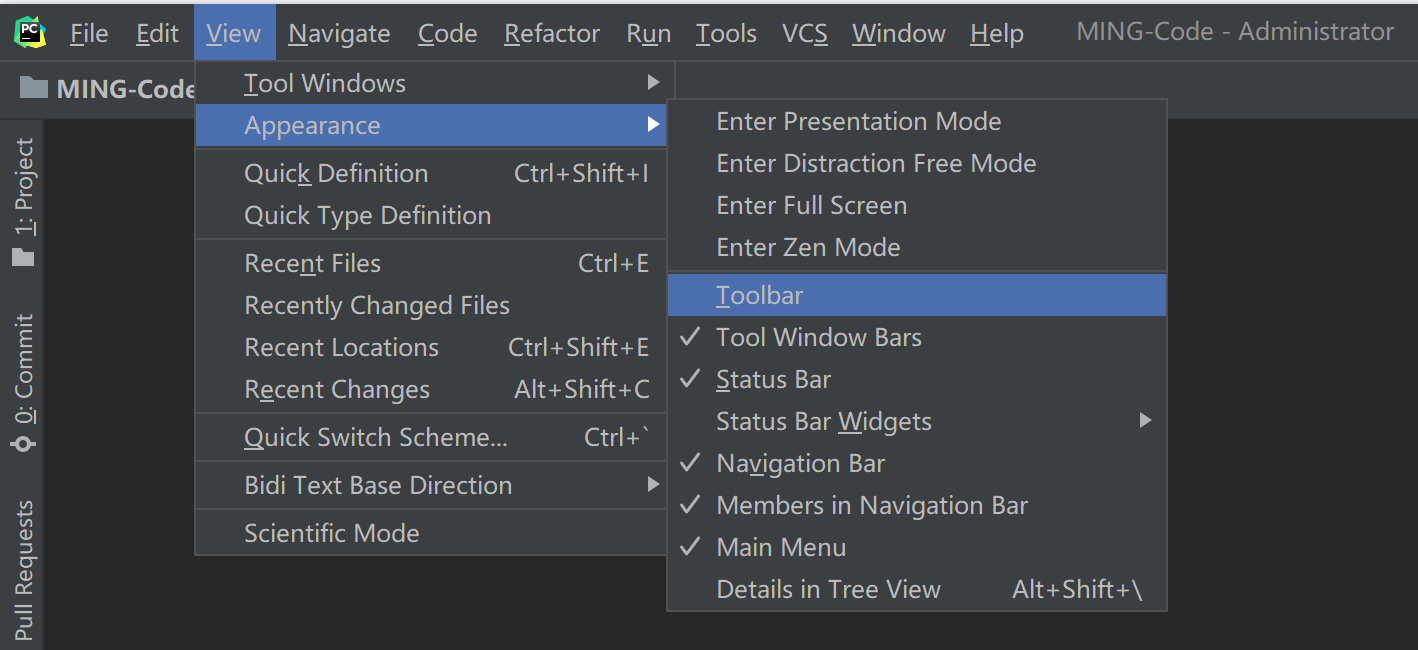
再然后,应该告诉 PyCharm 你的 CPython 解释器在哪里?不然后面要执行 Python 代码的时候,都不知道去哪里找。
点击 File -> Settings ,就会出现如下界面,在搜索框输入
interpreter ,点击右上角的 Add
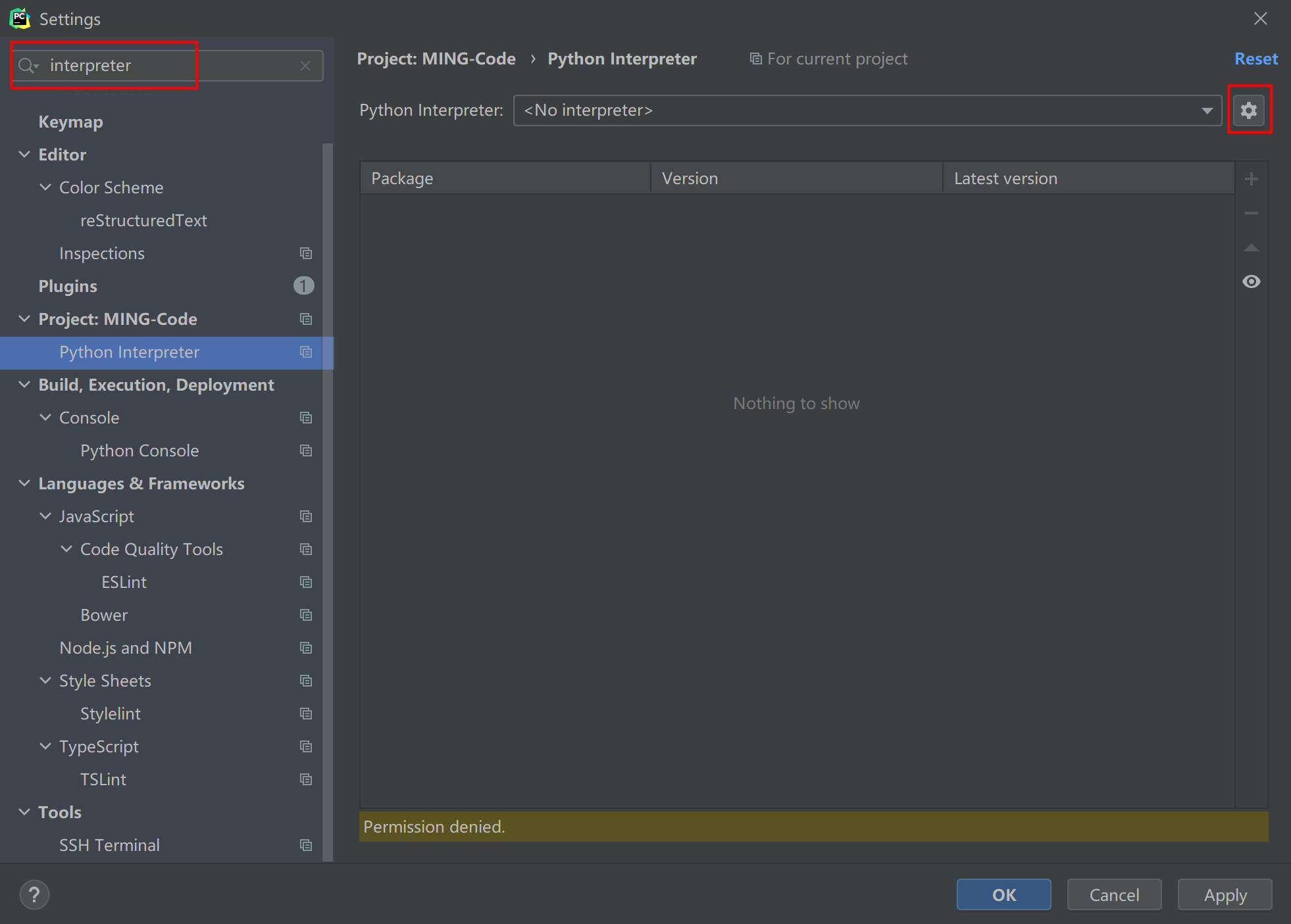
跳到如下界面,再选择 System Interpreter
,然后右边选择你在上一节中安装 CPython 的路径。
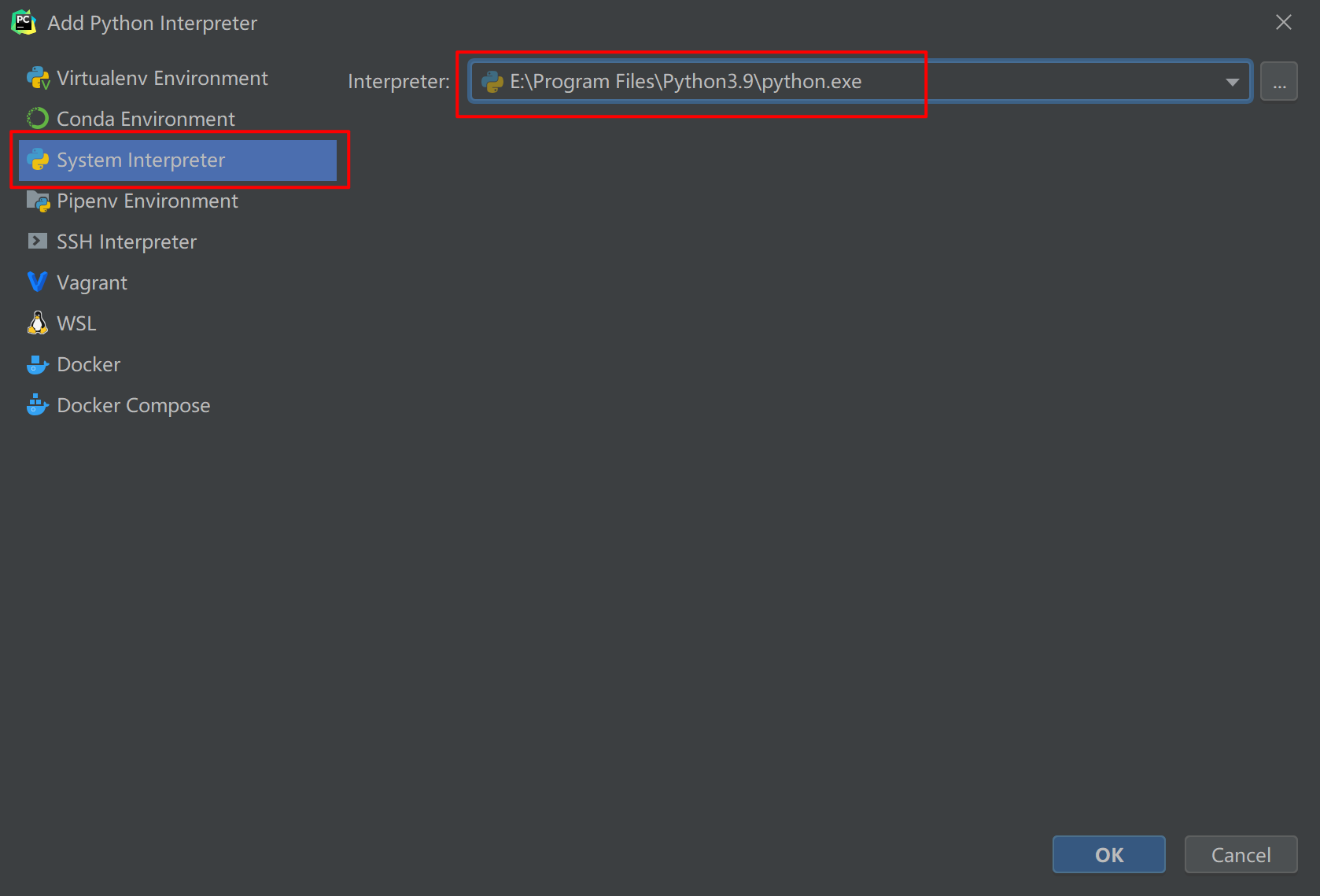
然后在文件夹下,新建一个 demo.py
的文件,并写入如下代码,然后再点击上面的 Add Configuration
配置脚本运行的参数
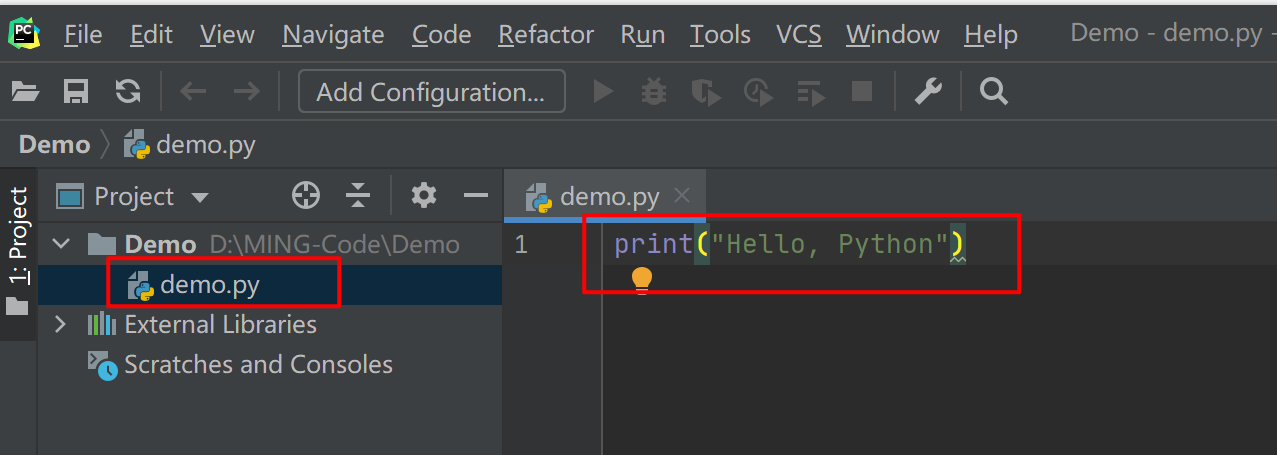
接下来,我们要在 PyCharm 中运行这个 demo.py 这个脚本了。右键然后选择
Run 'demo' ,或者直接按住快捷键:Ctrl+Shift+F10
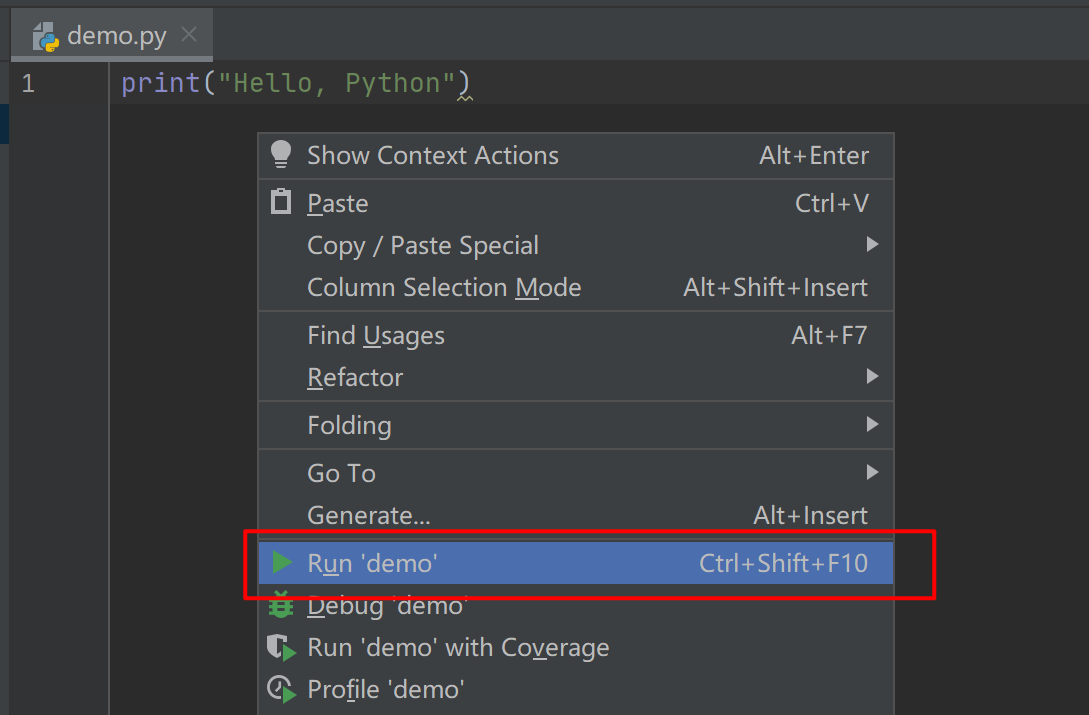
运行后,在下面就会弹出一个 Run 窗口,你在执行 Python
脚本时,所有的输出内容,都会出现在这里。
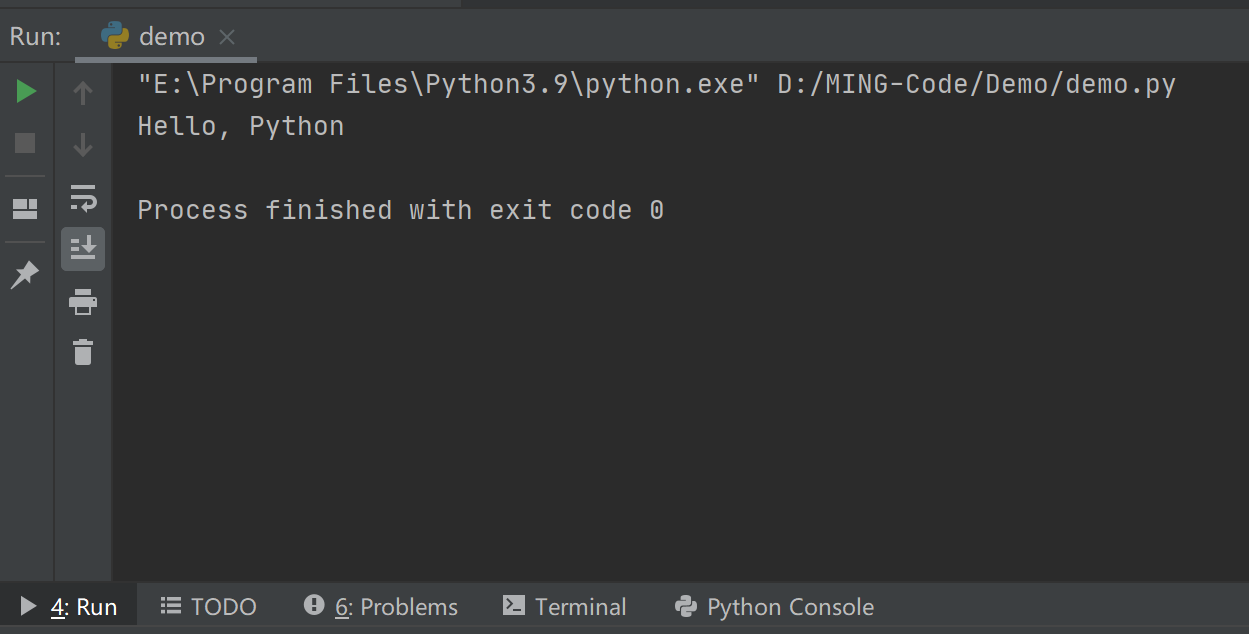
至此, PyCharm 这个非常好用的集成开发环境就配置完成了,后面我们就要正式开始接触代码了。
另外,关于 PyCharm 的使用,我花了两个月的时间,整理了一份非常实用且全面的 《PyCharm 中文指南》,点击这个链接,即可跳转学习:https://pycharm.iswbm.com/